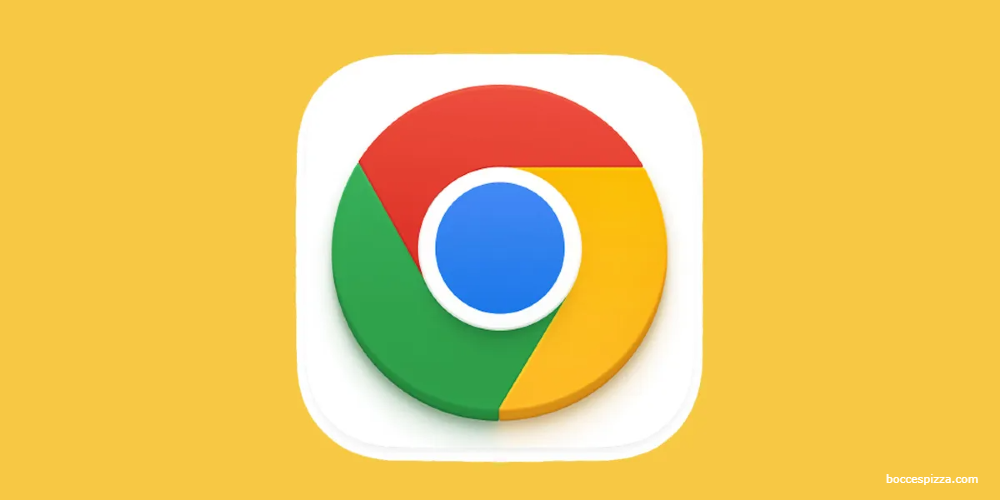 Jan 15, 2024
Jan 15, 2024
Maximizing Your Google Chrome Browsing Experience
Google Chrome isn't just prevalent for its user base; it's a robust tool that continues to evolve with every update. Despite its ease of use, some of its new features can go unnoticed. To help navigate this digital power tool, let's dive into 12 insightful tactics to amplify your Chrome experience, ensuring a smoother and swifter journey across the web.
Tabs on Hold
The accumulation of tabs may bog down your system. In response, Chrome provides an option to put inactive tabs on hold. You can access this feature via the top-right menu (three dots), heading to Performance settings and toggling the Memory saving mode. For tabs that should always remain active, you can exempt them by adding them to a list under 'Always keep these websites active.'
Energize Battery Life
Chrome also offers a battery preservation facility, mitigating background tasks and fancy visuals to extend your device's battery life. Again, hit the three dots and maneuver into Performance settings, and you can activate the power-saving feature. Fine-tune its operation to engage only on battery power or at a certain threshold.
Idle Background Apps Management
Some applications tethered to Chrome continue churning even after the browser is closed. To manage this, navigate to System Settings via the Chrome Settings menu. Toggle the option for running background applications post-exit. This section is also a playground for advanced users who fancy further tinkering.
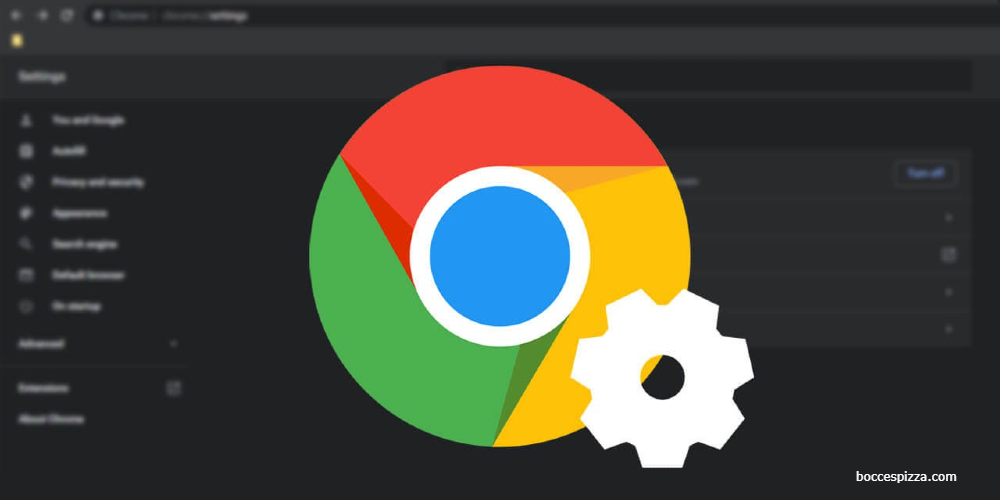
Streamline Your Downloads
Chrome can enhance your download management by letting you select a default download folder of your choice. By clicking the menu and visiting the Downloads section in Settings, you can pick a favored spot and opt to be prompted on each download location. Flipping on the option to exhibit downloads upon completion is also possible here.
Revive Your History
Chrome archives your browsing data, making it a cinch to revisit previously explored digital territories, accessible via the History option in the menu. The feature spans across multiple devices logged into Chrome. If you need to prune your history, each entry comes with a deletion option.
Rejuvenate Browser Settings
If you ever feel the need to renew Chrome to its original setting, that's just a few clicks away. In the settings menu, locate the 'Reset settings' and apply the 'Reset settings to default settings' command to bring back the initial configuration.
Keep Chrome Up to Date
Chrome flourishes with regular updates that carry new features. Updates typically occur without user input, but if you wish to check or hasten the process, go to 'About Chrome' under Settings.
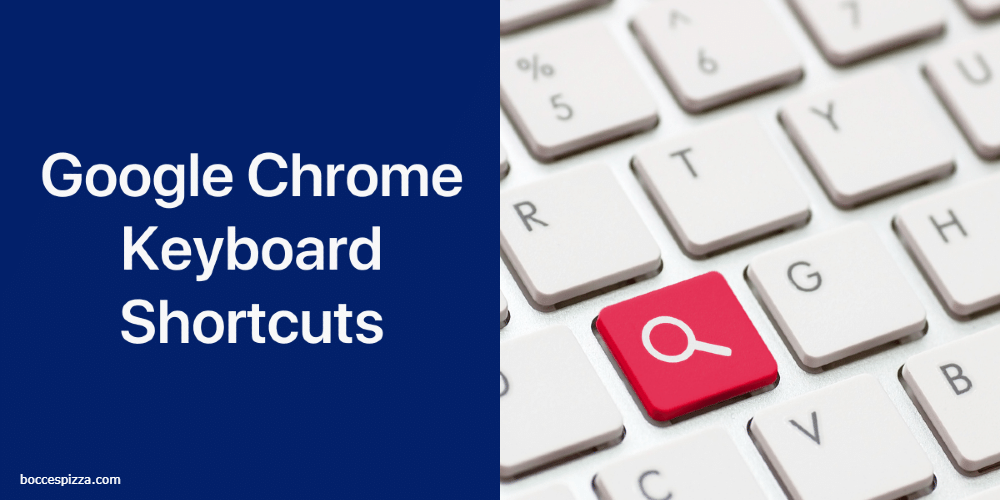
Accelerate with Keyboard Shortcuts
Streamlining your Chrome interaction means embracing keyboard shortcuts. Here's a list of time-saving key combinations:
- Ctrl+T for a new tab
- Ctrl+N for a new window
- Ctrl+Shift+N for private browsing in an incognito window
- Ctrl+W to shut a tab
- Ctrl+Shift+T to resurrect a recently closed tab
- Ctrl+Shift+A to search through open tabs
- Ctrl+Page Up or Down to switch between tabs
- F5 to refresh a page (Shift+F5 for a harder refresh)
- Alt+D or F6 to zip to the address bar
- Ctrl+K to convert the address bar into a search prompt
- Ctrl and plus/minus keys to zoom in and out
- Ctrl+0 to reset zoom
- Ctrl+D to bookmark instantly
Master Autofill for Faster Browsing
Navigate the complex world of Google Chrome with confidence by customizing your autofill settings to save precious time. Dive into the browser settings, click on “Show advanced settings…” and manage your Autofill preferences under “Passwords and forms” to avoid re-entering payment or login information repeatedly. On mobile devices such as Android and iOS, autofill options are neatly tucked away within the system settings menu.
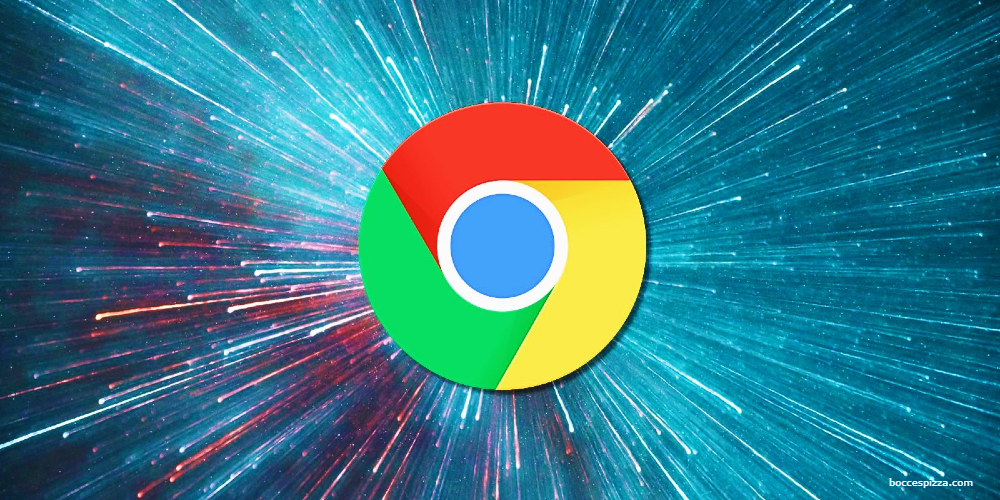
Omnibar: Your Portal to Quick Site Searches
Google Chrome's desktop version offers a slick method of searching specific websites directly from the address bar—known as the omnibar—without first visiting the sites themselves. Set this up by heading to the browser's settings, finding the Search engine section, and heading into Manage search engines and site search. Here you will see a list of sites that Chrome allows you to search via the omnibar. Though Chrome automatically adds some, you can also manually insert others, like Wikipedia. Simply enter a search phrase, hit the tab, and be directly transported to the content you’re looking for, saving the trouble of visiting the homepage first.
Search Within a Site Using the Omnibar
Google's indexing powers allow Chrome users to search for content from a particular website via a simple omnibar syntax. Enter "site:websitename.com" followed by your search term to have all results pulled only from the specified website.
Transform Omnibar into a Gmail Search Bar
For Gmail aficionados, Chrome's omnibar can double as a personal email search bar. By adding a new search engine in the Manage search engines section with the URL that directs to Gmail's search function, users can search their Gmail directly from the omnibar. Set your unique keyword, like "gmail.com," and begin your email query right from the omnibar.
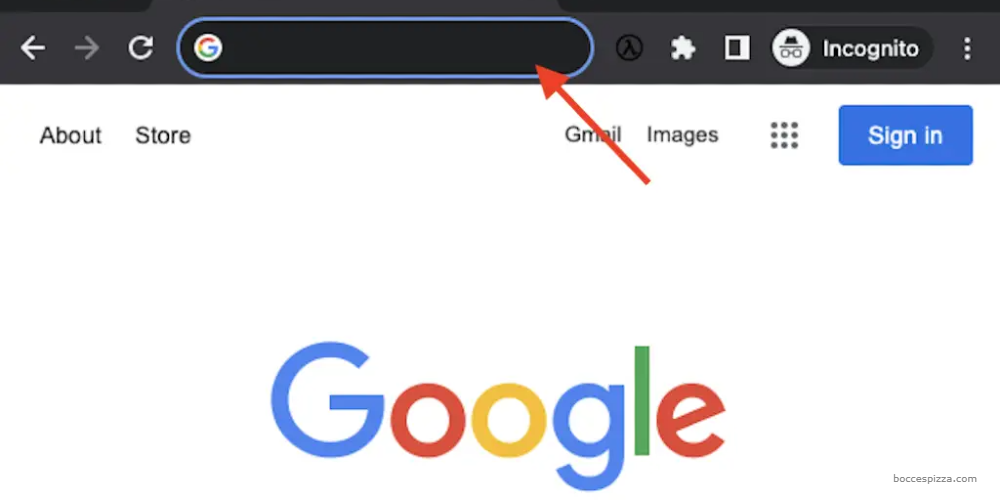
Use Omnibar as a Quick Calculator and Translator
The omnibar's utility doesn’t end there; it can act as a quick calculator for basic arithmetic or as a tool for instant conversions of currency and measurements.
Learn New Words and Translate Instantly with Omnibar
Enhancing vocabulary or translation needs just got easier too. Enter "define" followed by any word into the omnibar for instant definitions. This feature proves especially handy on mobile devices but is also efficient on desktop, offering an effortless pathway to Google Translate.
Pin Tabs for an Organized Workspace
For those who thrive on organization, Google Chrome's ability to pin tabs is a godsend. By right-clicking on any tab and choosing the Pin Tab option, users can anchor their most visited sites to the left side of the browser window in a condensed icon form, optimizing space for a plethora of favorites.
Mute Distractions with Tab Audio Controls
Dealing with noisy tabs is a breeze in Chrome. The browser alerts you to which tab is making noise with a speaker icon, and a simple right-click allows you to mute the culprit. Mobile users benefit from notifications detailing which Chrome tabs are emitting sound, along with on-the-fly audio management features.
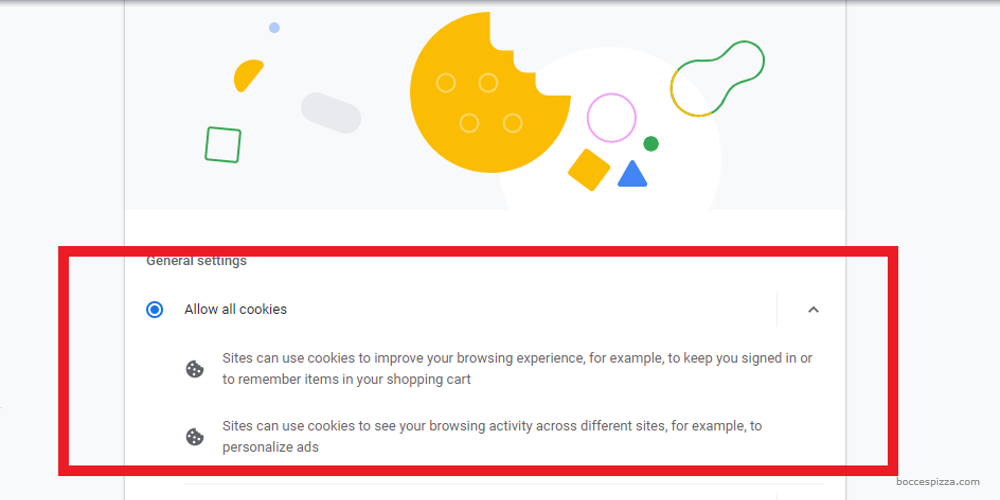
Assess Page Permissions and Cookies with a Click
Curiosity about page permissions and cookie usage is easily satisfied by clicking or tapping the lock icon beside the page's URL in the omnibar. This action reveals a menu delving into site security, cookie data, site permissions, and a historical timestamp of your last visit.
Easily Bookmark Entire Sessions
For users looking to bookmark an entire browsing session, Google Chrome offers a quick solution. Right-clicking to bring up the Bookmarks menu provides an option to Bookmark All Tabs, or you can use the combination of Ctrl/Command + Shift + D. This creates a new folder housing all of your active tabs, perfect for preserving extensive research or reliving a digital adventure later. Extensions like OneTab can also be added for similar functionality, streamlining session management.
Chrome's feature-laden interface serves both the casual surfer and the power user. While the touchstones used in this article were specific to Chrome's version 116 on Windows, many browsers share similar functionality, albeit dressed in a different aesthetic.




